Short walkthrough
In this document, we will provide you with a short walkthrough outlining the necessary steps to set up IoT Logic using example use cases. Steps will briefly explain what needs to be done and will include a link to detailed instructions.
Simple decoded data transmission
If your goal is to simply send decoded device data to another system, government systems, or your backend server that stores information for your applications and integrations, you will only need a few steps and two nodes: the Data Source node and the Output Endpoint node.
Create a new flow by clicking the "Add new" button. Enter a flow name to easily distinguish it in the list of flows and leave it enabled. You can also add a description to remember different details about this flow.

Drag and drop the Data Source node from the nodes menu onto the flow workspace. Subsequently, open this node and select the desired manufacturer and device model(s). These selections serve as filters. When you select a specific manufacturer, the list of models will be filtered to display only those associated with the chosen manufacturer. Similarly, when you select specific models, the trackers list will be filtered to show only those corresponding to the chosen models from all registered under this user account. Finally, select the necessary devices whose data you wish to forward.
Additionally, you can select the manufacturer "All" to obtain information from various models of different manufacturers within a single node.
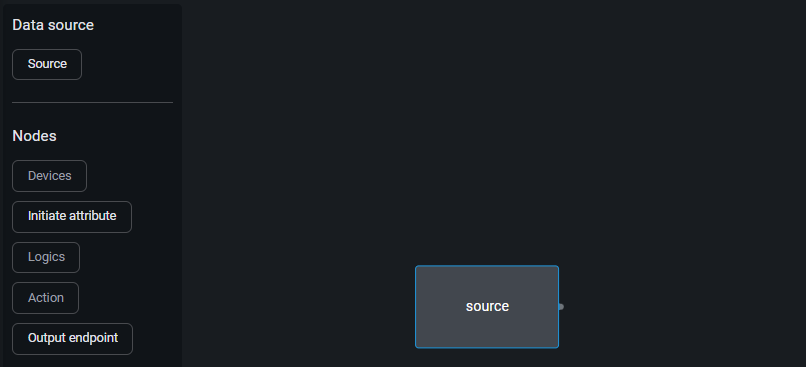
If you require data from different sources, such as providing data from two different manufacturers and specific models, or from one group of devices connected via TCP and another group connected via MQTT, you can add multiple Data Source nodes to the flow workspace.
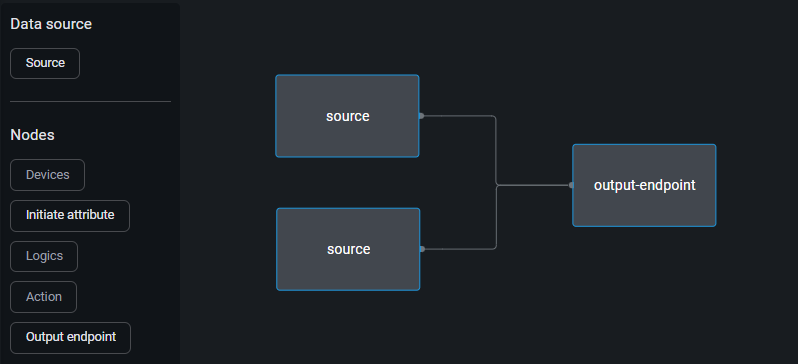
Drag and drop the Output Endpoint node from the nodes menu to the flow workspace. Then, open this node and specify the name, address, and port where the data should be sent, along with any other required MQTT settings.
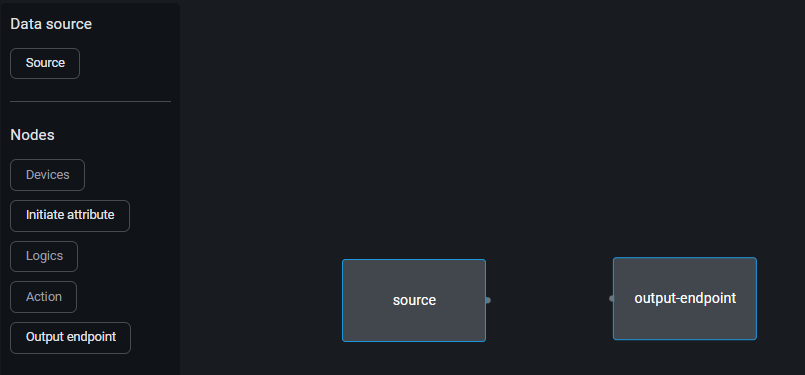
To connect the added nodes, click on the connector of the first node and drag the connection to the other node.
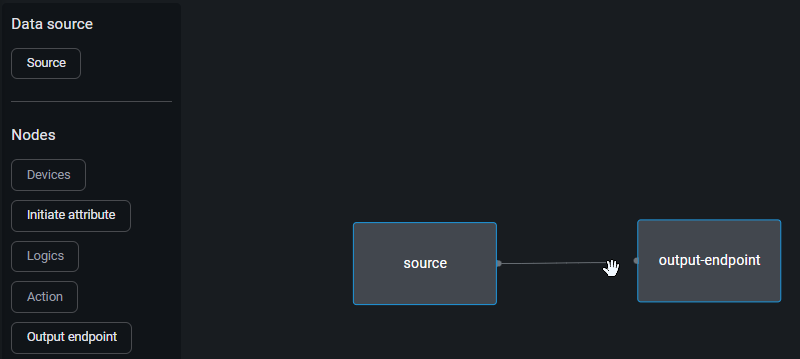
If data needs to be sent to different systems, you can add multiple Output Endpoint nodes to the flow workspace.
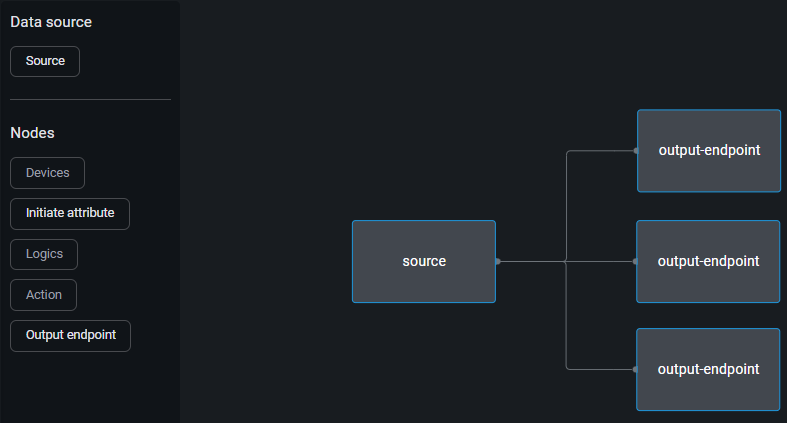
Data enrichment and forwarding
Now, let's consider what needs to be done if you want to create new calculated attributes or recalculate existing ones on devices using the Navixy expression language within IoT Logic. For example, your system might require information from a CAN odometer in miles, even though the tracker provides it in kilometers, or you might need a specific attribute that represents the result of calculations involving two different parameters.
All you need to do in this case is simply drag and drop an Initiate Attribute node from the node menu between the Data Source and Output Endpoint nodes. After that, you need to connect all the nodes together for data transmission.
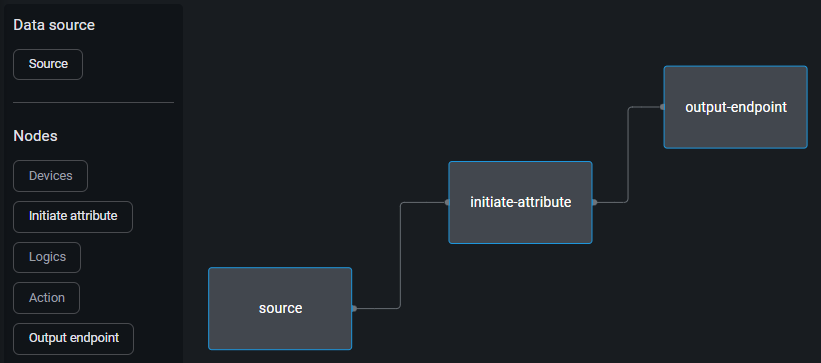
If you need to add multiple attributes or perform various calculations between them, you can add multiple Initiate Attribute nodes and set the connections between them in the required order. You can arrange them in parallel or sequentially, depending on the necessary operations.
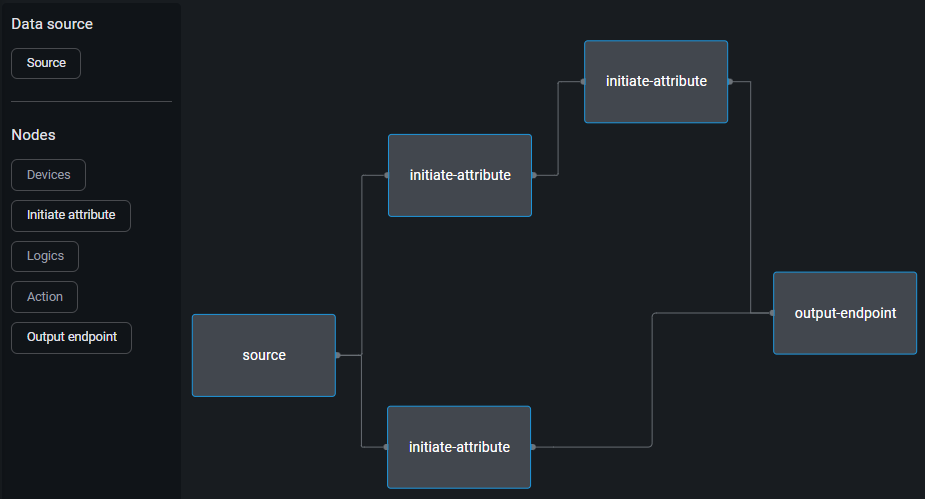
That's it. As soon as the data is received from devices, the platform will decode it and, based on your setup, recalculate it within the Initiate Attribute nodes or simply form data packets in the Navixy Generic protocol. Immediately after this, the data will be sent to the specified output endpoints.
Editing flow workspace
So, we have discussed how to build your own flows for different situations and how to add and connect nodes. But what if you need to remove unnecessary elements from the flow or reconnect nodes? There are several ways to do this.
Deleting a node
If you have already added and connected several nodes but find that one is unnecessary, you can delete that node from the flow workspace. To do this, hover your cursor over the node and click the delete button that appears in the top right corner of the node.
When you delete a node, all of its connections will also be removed.
Deleting a connection
If you need to delete specific connections between nodes, simply click on the connection you want to remove and press the backspace on your keyboard.
