Flow configuration example
This example demonstrates how to configure a flow that collects data from IoT devices, performs calculations to derive business-relevant metrics, and forwards the enriched data to an external system. The example uses a linear flow pattern that can be adapted to various industry use cases.
Business scenario
In this scenario, an organization has deployed IoT trackers on their assets and needs to process data from these devices for business analytics. The organization receives the following parameters directly from their tracking devices:
speed: Vehicle speed in kilometers per hourtemperature: Environmental temperature in Celsiusodometer: Distance traveled in kilometersignition: Engine ignition status (1 = on, 0 = off)fuel_level: Current fuel level measurementpressure_psi: Pressure reading in PSIvoltage: Battery voltage in voltsthrottle: Throttle pedal position from CAN bus (0-255)fuel_level_1: First fuel tank level measurementfuel_level_2: Second fuel tank level measurement
The organization needs to:
Collect raw telemetry data from devices to maintain a complete record of asset operations
Convert measurement units to match their standard reporting format (imperial units) for consistency with existing business systems
Calculate time-based metrics that indicate usage patterns to optimize asset utilization and maintenance schedules
Create derived metrics to generate operational insights not directly provided by the hardware
Forward the enriched data to an external analysis system for integration with business intelligence platforms
Send unchanged raw data to Navixy for monitoring
This flow will transform the raw device data into a format that directly supports business decision-making while maintaining the integrity of the original measurements.
Flow configuration steps
Follow these steps to build a comprehensive data transformation and forwarding flow:
Step 1: Create a new flow
Click the New flow button at the top of the IoT Logic interface
Enter Asset Telemetry Processing as the flow name
Add a description: "Collects device data, calculates derived metrics, and forwards to analytics platform."
Ensure the Flow enabled toggle is switched on
Click Save to create the flow
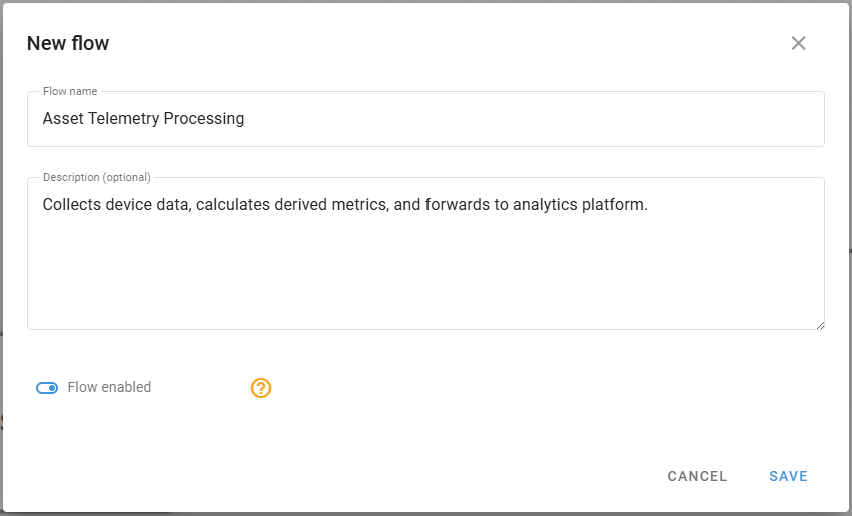
Step 2: Configure the data source
Drag a Data Source node from the left menu to the workspace
Double-click on the node to open its configuration panel
In Node name type Asset Trackers
Select the devices to include in this flow from the filtered list
For this example, select at least two devices with similar capabilities
Click Apply to save node configuration
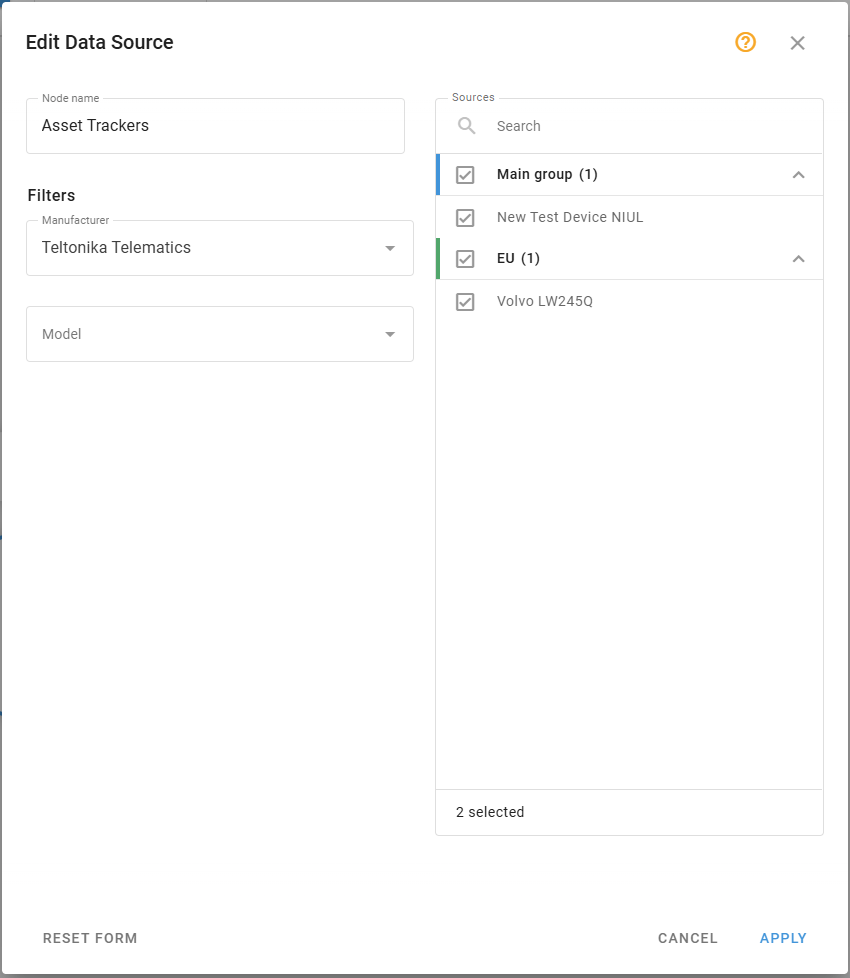
Step 3: Set up basic data transformations
Drag an Initiate Attribute node from the left menu to the workspace
Connect the Data Source node to this Initiate Attribute node
Double-click the node to open its configuration
In Node name type Unit conversions
Create the following attributes for unit conversion:
Add a new attribute for speed conversion (km/h to mph):
Attribute name: speed_mph
Value:
value('speed')/1.609
Add a new attribute for temperature conversion (Celsius to Fahrenheit):
Attribute name: temperature_F
Value:
value('temperature')*1.8 + 32
Add a new attribute for distance conversion (kilometers to miles):
Attribute name: distance_miles
Value:
value('odometer')/1.609
Add a new attribute for pressure conversion (PSI to Bar):
Attribute name: pressure_bar
Value:
value('pressure_psi') * 0.06895
Click Apply to save node configuration
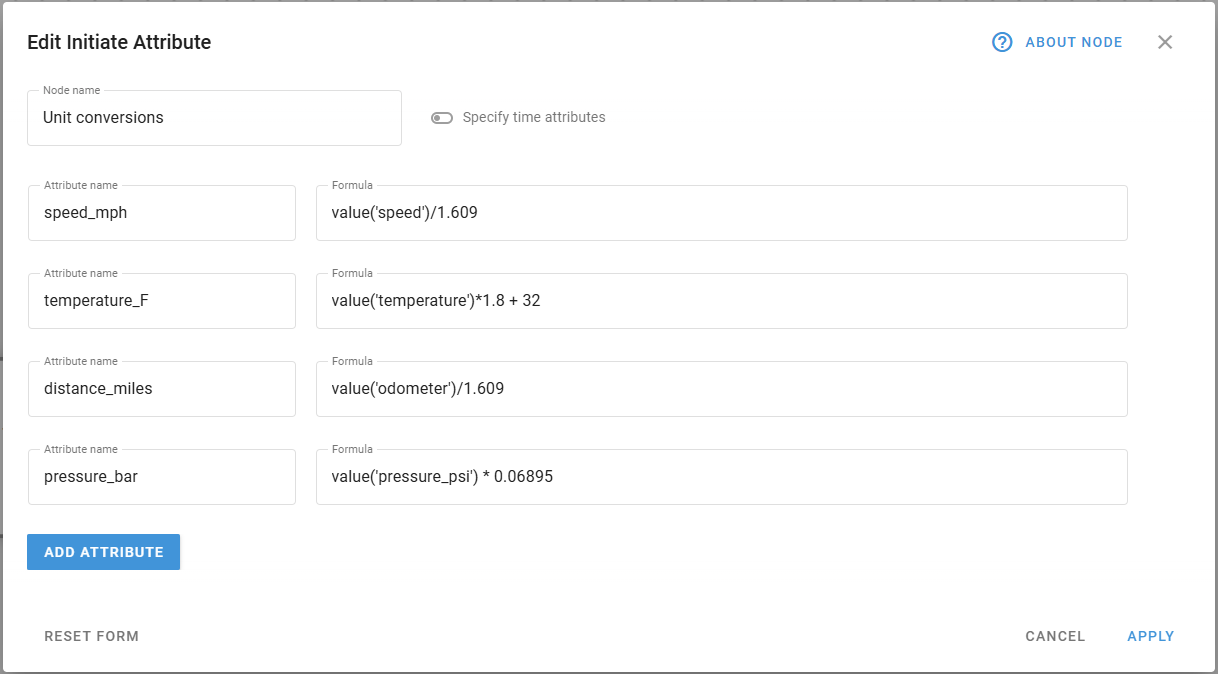
For explanations on calculations introduced in this step, see Basic unit conversions.
Step 4: Create advanced calculated metrics
Drag another Initiate Attribute node from the left menu to the workspace
Connect the first Initiate Attribute node to this new one
Double-click on the node to open its configuration
In Node name type Advanced calculations
Create the following attributes for advanced metrics:
Add an attribute for temperature change detection:
Attribute name: temperature_change
Value:
value('temperature', 0, 'valid') - value('temperature', 1, 'valid')Generation time:
genTime('temperature', 0, 'valid')
Add an attribute for finding time elapsed between two last readings:
Attribute name: time_between_readings_ms
Value:
srvTime('speed', 0, 'valid') - srvTime('speed', 1, 'valid')Generation time:
genTime('speed', 0, 'valid')
Add an attribute for round temperature to nearest integer:
Attribute name: temperature_rounded
Value:
math:round(value('temperature', 0, 'valid'))
Add an attribute for standardized value calculation (normalizing fuel level to 0-100%):
Attribute name: fuel_level_percent
Value:
(value('fuel_level', 0, 'valid') - 0) / (100 - 0) * 100
Add an attribute for battery charge percentage calculation:
Attribute name: battery_percentage
Value:
(value('voltage', 0, 'valid') - 11) / (14 - 11) * 100
Add an attribute for throttle position calculation:
Attribute name: throttle_percentage
Value:
value('throttle', 0, 'valid') / 255 * 100
Add an attribute for average fuel level from multiple sensors:
Attribute name: avg_fuel_level
Value:
(value('fuel_level_1', 0, 'valid') + value('fuel_level_2', 0, 'valid')) / 2
Click Apply to save node configuration
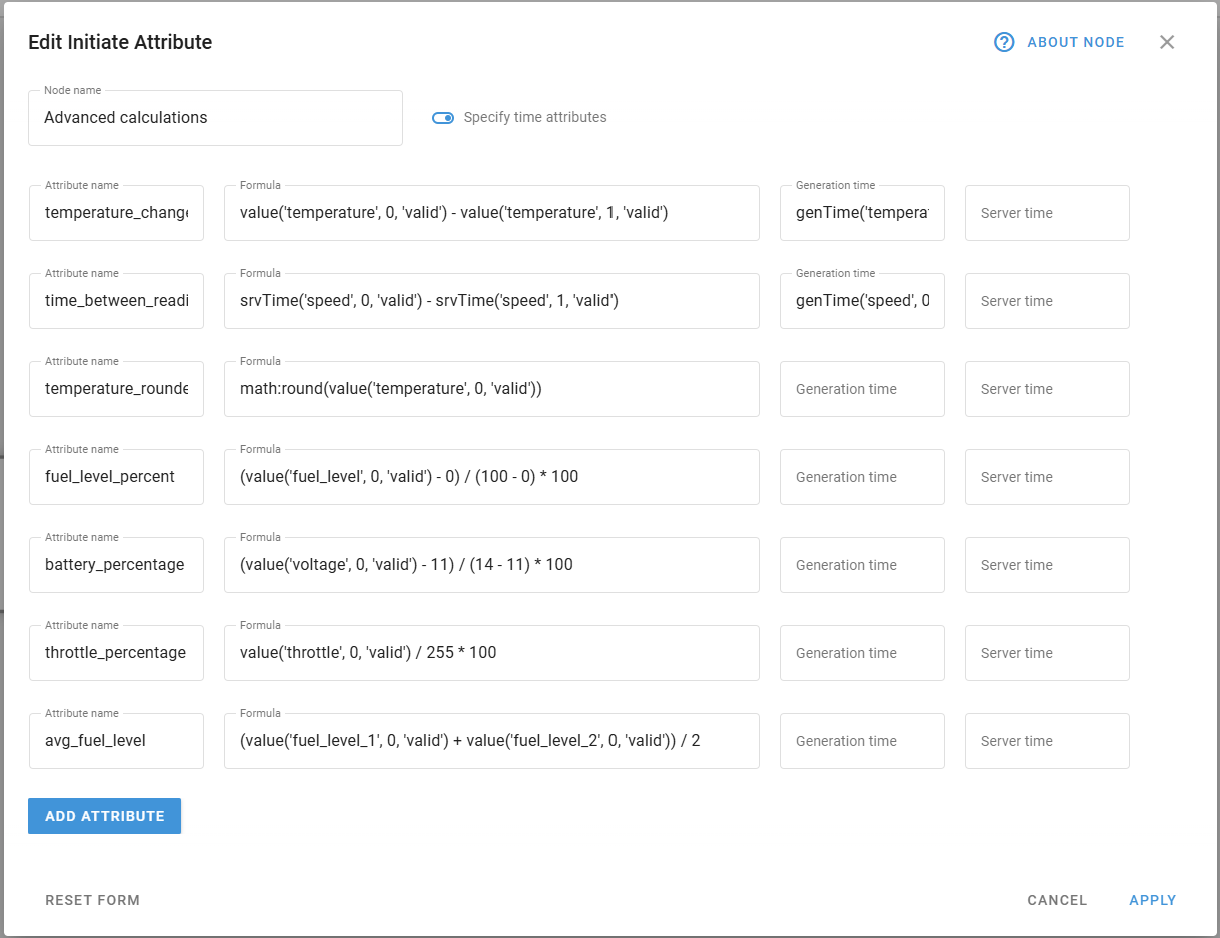
For explanations on calculations introduced in this step, see Advanced metrics calculations.
Step 5: Configure the output endpoint
Drag an Output Endpoint node from the left menu to the workspace
Connect the second Initiate Attribute node to this Output Endpoint node
Click on the node to open its configuration
Configure the following settings:
Endpoint type: MQTT endpoint
Endpoint name: Analytics Platform
Protocol: default Navixy Generic Protocol (JSON)
IP/Domain: Enter the destination system address (e.g., "analytics.example.com")
Port: 8883 (default for MQTT, you can leave it empty)
Enable SSL: toggle on
MQTT Version: 5.0
MQTT Client ID: asset-telemetry-client
Topic: telemetry/assets/raw
QoS: 1
MQTT Authentication: Yes (if required by your destination system)
MQTT Login and Password: Enter credentials if applicable
Click Create to save node configuration
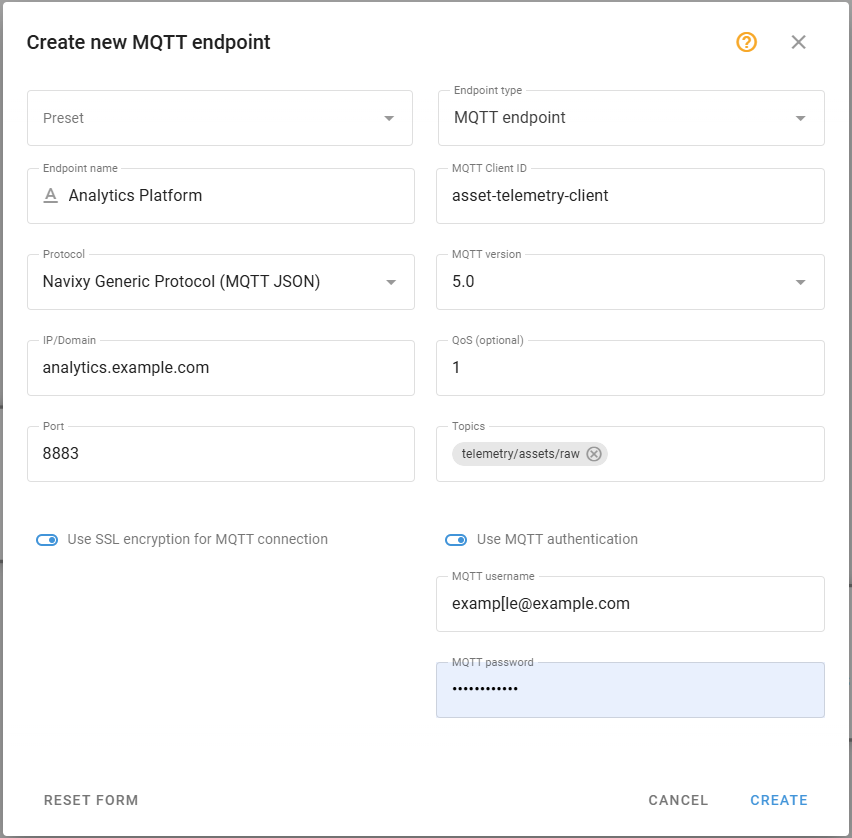
Step 6: Add Default endpoint
Drag an Output Endpoint node from the left menu to the workspace
In Endpoint type select Default Endpoint
Click Save to apply node configuration
Connect the Asset Trackers (Data Source) node to it
This ensures that the raw data is sent to Navixy directly from the devices, without any transformations and enrichments.
Step 7: Save and test the flow
Your final configuration will look like this:
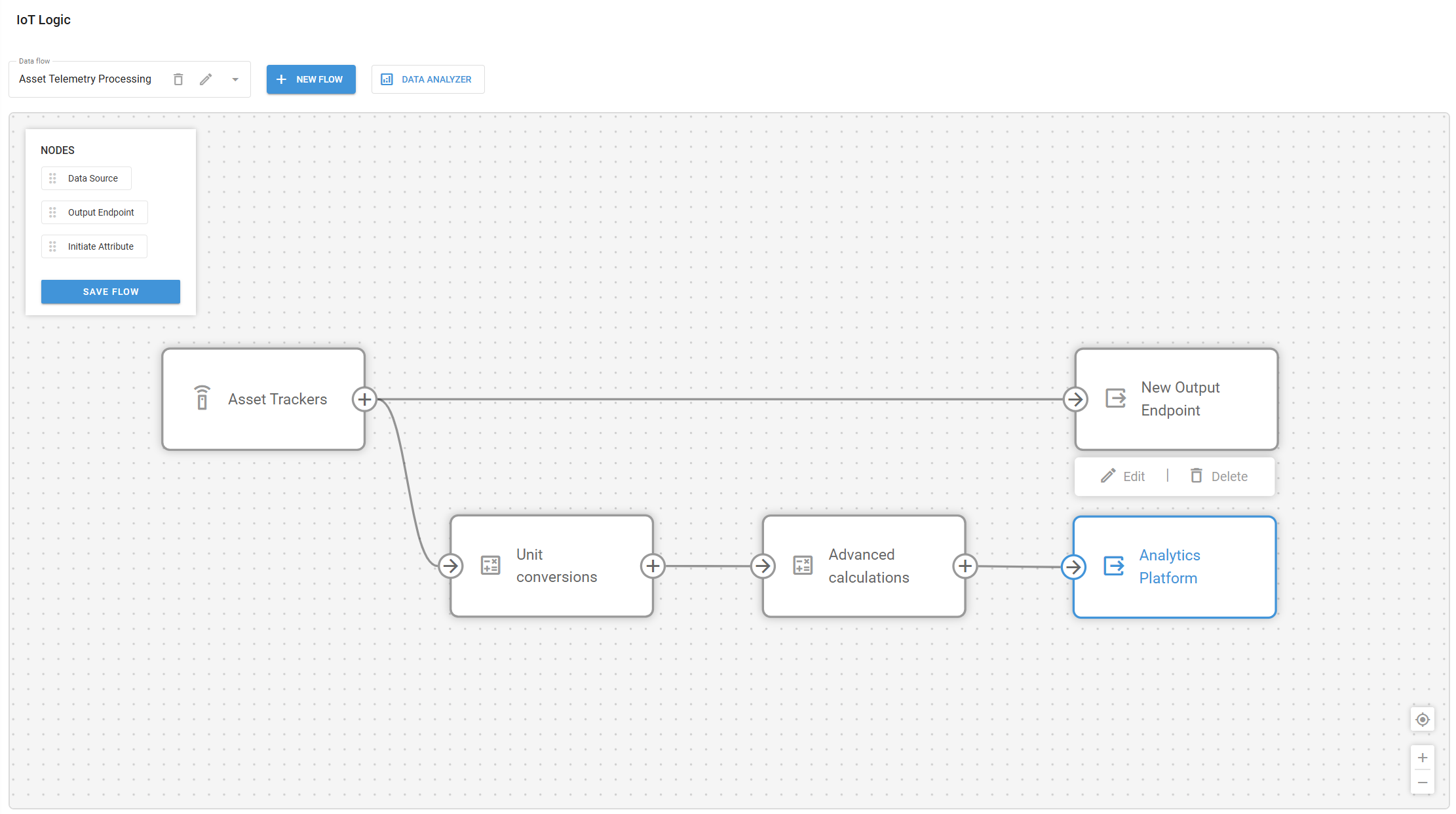
Click the Save flow button on the Nodes pane to store your flow configuration
Use Data Stream Analyzer (DSA) to monitor incoming data to verify:
Devices are sending data to the flow
Calculations are working as expected
Data is being forwarded to the destination
For example, let’s check that speed conversions are calulated correctly on a truck. To do it in DSA, select the Volvo device and attributes speed and speed_mph:
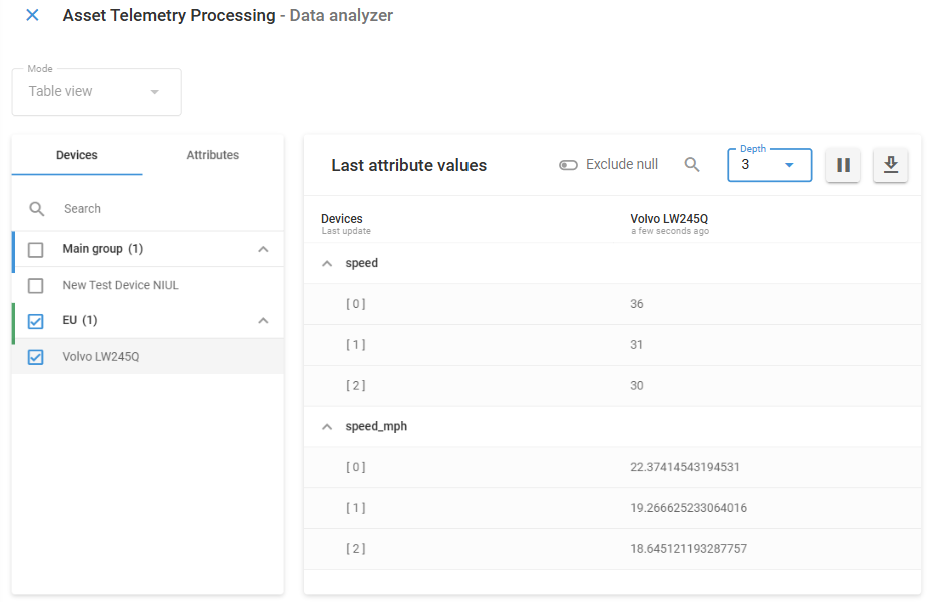
All good! Data is received and converted successfully.
Data transformations explained
Let's examine the key calculations used in this flow.
Basic unit conversions
The first Initiate attribute node performs straightforward unit conversions:
Speed: Converts km/h to mph by dividing by 1.609
Temperature: Converts Celsius to Fahrenheit using the formula °F = °C × 1.8 + 32
Distance: Converts kilometers to miles by dividing by 1.609
Pressure: Converts PSI to Bar by multiplying by 0.06895, making it compatible with international pressure measurement standards
These conversions ensure consistency with standard reporting formats and make the data immediately usable for analysis. Unit conversions are particularly valuable for multinational organizations that operate across regions with different measurement standards.
Advanced metrics calculations
The second Initiate attribute node performs more complex calculations:
Temperature change detection: Calculates the difference between current and previous temperature readings to identify sudden changes. This helps detect equipment issues such as refrigeration failures in transport vehicles or HVAC problems in facilities. For example, a sudden 5°C rise in a refrigerated container might indicate a cooling system failure requiring immediate attention.
Generation time: Using
genTime('temperature', 0, 'valid')is crucial here because it preserves the exact timestamp when the temperature reading was generated by the device, ensuring accurate time-based analysis of temperature changes.Server time: The default value
now()automatically captures when the server received the data. Since we don't need to modify this timestamp, we can leave this field empty during configuration.
Time between readings: Measures the interval between consecutive data transmissions by comparing server timestamps. This calculation helps identify communication issues or validate that devices are reporting at expected frequencies. Irregular intervals might indicate connectivity problems, while consistent delays could suggest network congestion or device configuration issues.
Rounding values: Applies mathematical rounding to temperature readings, reducing decimal precision to integers. This simplifies data visualization and reporting while reducing storage requirements for historical data. Rounded values are especially useful for dashboard displays and threshold-based alerts where decimal precision isn't necessary.
Generation time: Specifying
genTime('speed', 0, 'valid')connects this metadata directly to the original reading's timestamp, making it possible to analyze both the time interval and when it occurred.Server time: The default value
now()automatically captures when the server received the data. Since we don't need to modify this timestamp, we can leave this field empty during configuration.
Standardized value calculation: Normalizes raw sensor readings to a percentage scale (0-100%). This standardization makes it easier to compare readings across different sensor types and vehicle models. For fleet management, this allows consistent fuel level reporting regardless of the specific fuel sensor implementation in each vehicle model, enabling uniform low-fuel alerts and consumption analysis.
Battery charge percentage calculation: Normalizes battery voltage readings (11V-14V range) to a 0-100% scale for easier monitoring. For example, a reading of 12.5V would be normalized to 50%, providing an intuitive indicator of battery health across different vehicle types.
Throttle position calculation: Converts raw throttle position data (0-255 range) from the vehicle's CAN bus to a percentage scale. This standardization helps operators quickly understand driver behavior and vehicle performance without needing to interpret raw sensor values.
Average fuel level from multiple sensors: Combines readings from two separate fuel sensors to produce a more accurate overall fuel level measurement. This is particularly valuable for vehicles with complex tank shapes or multiple tanks, where a single sensor might not provide reliable readings due to fuel shifting during movement.
Example flow summary
This flow configuration demonstrates several key IoT Logic capabilities:
Standardization: Converts device-specific readings into standardized business metrics
Enrichment: Creates new, meaningful metrics not directly available from device sensors
Transformation: Changes units to match business reporting requirements
Historical context: Uses previous readings to calculate trend-based metrics
Status determination: Creates categorical values based on multiple sensor inputs
This combination of capabilities transforms raw device data into actionable business intelligence, directly supporting operational decision-making while maintaining the integrity of the original measurements.
