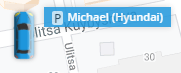Object icons
The icons associated with each object provide important visual cues about the object’s current state, such as moving, stopped, or parked.
In addition to the standard icons, you can also choose from our curated selection of icons. These icons are particularly useful when managing many objects, as they enhance visual identification and organization, allowing you to quickly differentiate between objects and still efficiently monitor their statuses.
Standard icons
Depending on the current state of the object (moving, stopped, parked), its icon on the map will change accordingly. The transition from one status to another is closely related to the Parking detection settings of the GPS device assigned to the object.
Below are the different icons and their meanings:
Icon | Moving status and Description |
|---|---|
| Moving |
| Stopped (not parked yet) |
| Parked |
| Approximate location ( no GPS signals, using LBS) |
Curated icons
Your choice of icon can improve visual identification, allowing for quick differentiation between various objects on the map, and enhance organization through specific icons for different types of assets. They also facilitate efficient monitoring by enabling immediate recognition of an object’s type, leading to faster decision-making and response times.
To change the icon of an object in the Navixy platform, follow these steps:
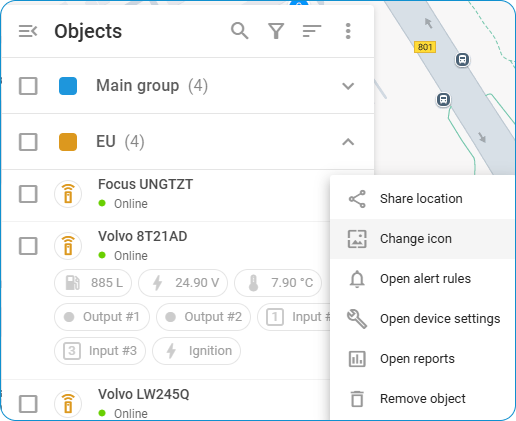
Change icon option
Go to the Tracking module from the main menu.
In the Objects list, select the object whose icon you want to change.
Click
 to open the menu.
to open the menu.Select Change icon to open the icon selection window:
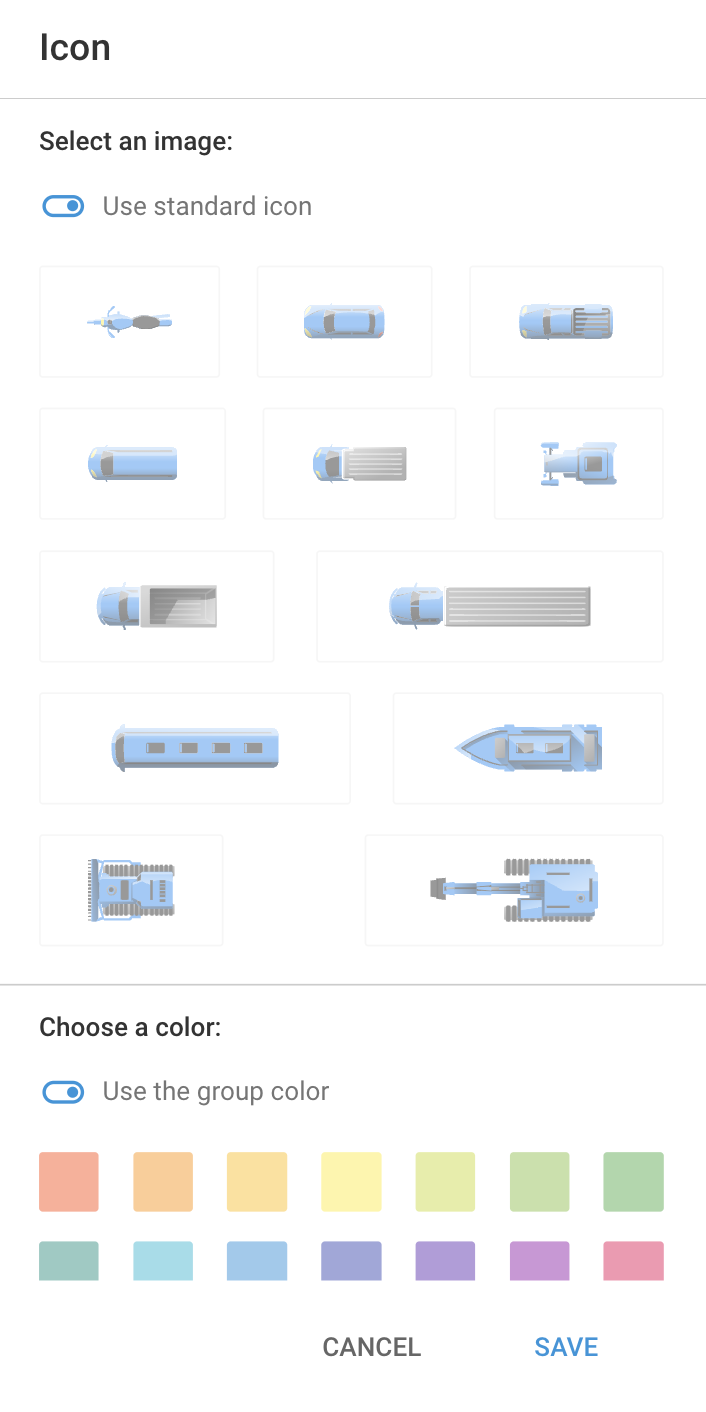
Icon selection window
Choose a new icon from the available options. Confirm your selection to apply the new icon to the object.