Places (POIs)
Places, also known as Points of Interest (POI), are an essential feature of fleet management and asset tracking. Organizations can create a detailed list of Places, including key locations like offices and warehouses, as well as numerous sites crucial for logistics operations. Places improve operational efficiency by optimizing route planning and streamlining task assignments for field employees.
To access the Places tool, click ![]() in the toolbar in the top-right corner of the map.
in the toolbar in the top-right corner of the map.
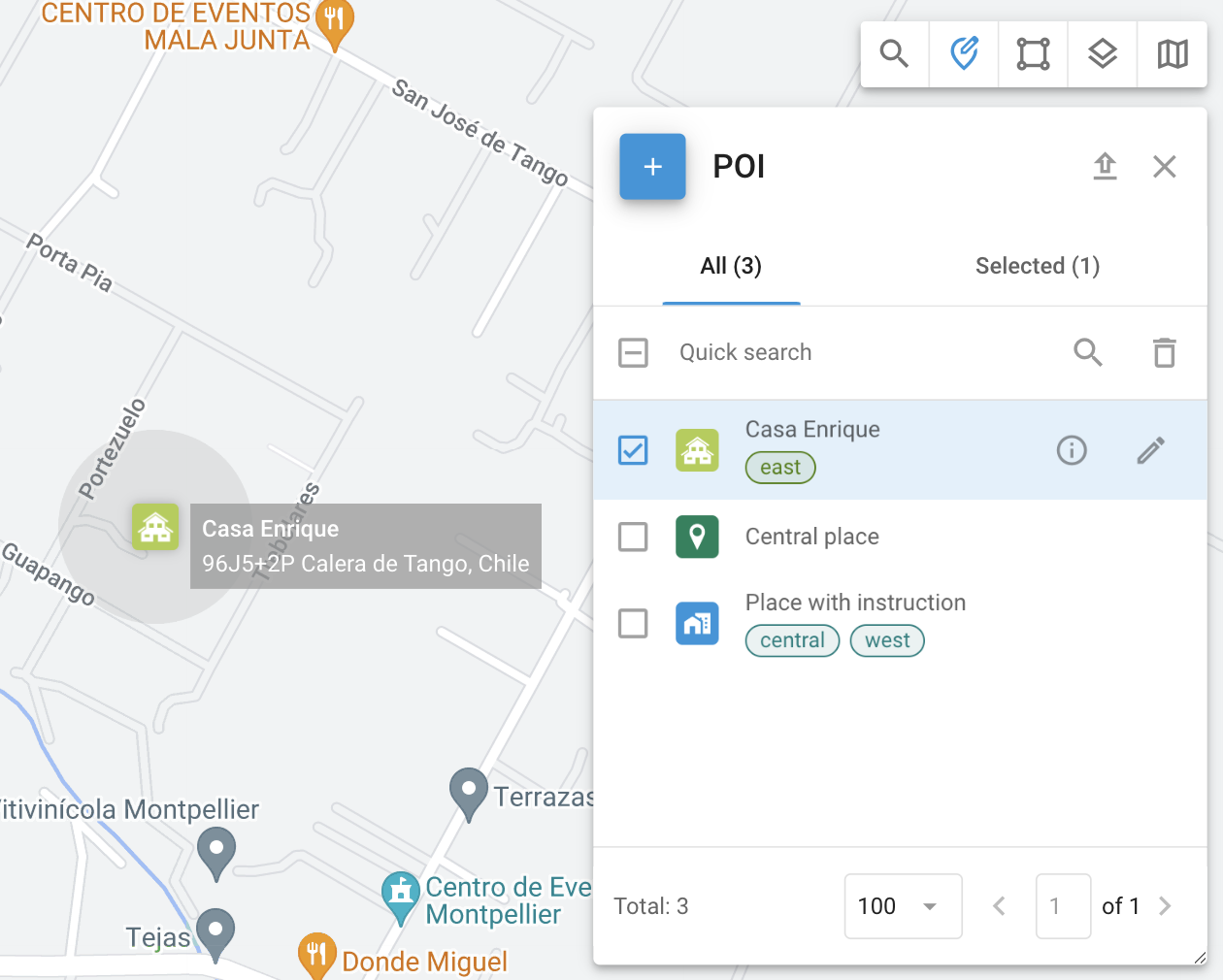
Places tool
Practical application
Finding locations: Quickly find a Place by typing its name or tag in Quick search.
Creating routes and geofences: Use Places to establish routes and draw geofences.
Assigning tasks: Simplify task assignment by using Place names instead of full addresses.
Creating and editing Places
Creating Places
To create a Place, follow these steps:
Open the Place tool by clicking
 in the top-right corner of the map.
in the top-right corner of the map.Click
 to open the Place creation form.
to open the Place creation form.Assign it a name such as "Office" or "Warehouse" in the Label field.
In the top-left corner, choose from a library of icons or upload your own.
Manually enter the Place’s address or select it on the map.
Define the Place's radius to determine its area of influence. The drop-down list contains several common options for quick selection.
(Optional) Add tags for better management and easier search.
(Optional) Add any additional information about the Place in the Description field.
(Optional) Attach any additional files.
Fields in the Place form can be adjusted in the Custom Fields section.
Editing Places
To edit a Place, click ![]() next to the geofence you want to edit in the Places tool. When editing a Place, you can adjust the same fields as during its creation.
next to the geofence you want to edit in the Places tool. When editing a Place, you can adjust the same fields as during its creation.
For the list of those fields, see Creating Places .
Place details
To view details about the selected Place, click next to its name. You will see the same fields as in Creating Places section, as well as any custom fields.
Importing Places from an Excel file
If you need to add a large number of Places quickly, you can import them from an Excel file. To do it, follow these steps:
Open the Place tool by clicking
 in the top-right corner of the map.
in the top-right corner of the map.Click
 in the top-right corner to open the POI import dialogue.
in the top-right corner to open the POI import dialogue.Download the provided Excel template.
Enter information as specified in the template and save the file.
Navigate to the file in your system and click Select.
After clicking Next, verify the column names and correct any mismatches.
Ensure all data is correct and proceed. Your Places will appear in the list.
