Initiate Attribute node
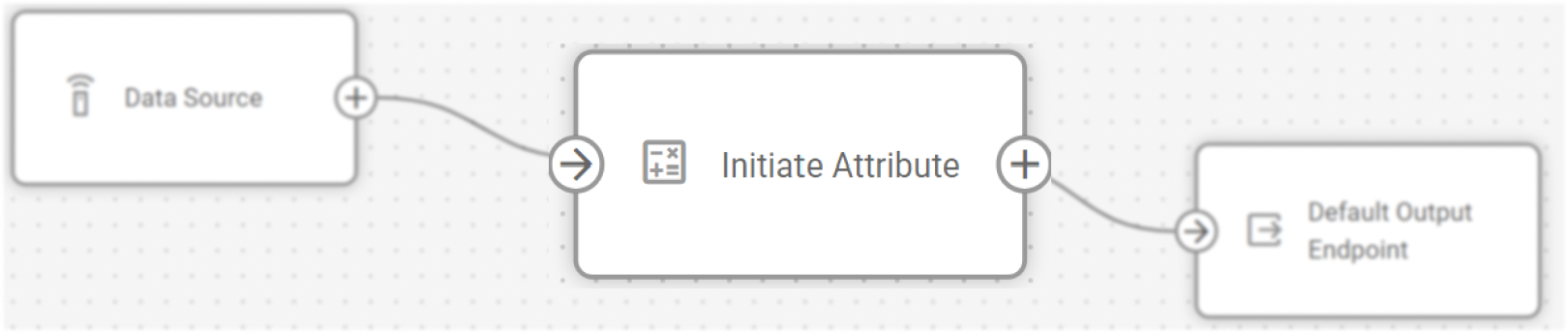
In IoT Logic, Initiate Attribute nodes transform device readings by processing incoming data. These nodes modify existing attributes through various manipulations while also providing an opportunity to create entirely new attributes from the processed data. The node serves as a key component in a flow, converting raw device readings into structured, meaningful data.
The Initiate Attribute nodes are configured for each flow in the Navixy platform UI. To see detailed descriptions of node setting options and step-by-step instructions, see Initiate attribute node in User documentation.
The node transforms data through the Navixy Expression Language, which enables the creation of meaningful attributes derived from incoming device data. Rather than simply passing through raw device readings, the node can enrich this data by calculating new, valuable attributes that weren't originally captured by the hardware. This transformation process allows organizations to extract deeper insights from their source devices, deriving business-relevant information from indirect measurements and basic sensor data.
Here are the general capabilities of the node:
Uses mathematical formulas to extract insights from raw device data
Allows creating completely new data attributes calculated from input data
Supports historical value tracking for time-based analysis and is able to process both raw device data and previously calculated attributes in the same flow
Can be connected to other Initiate Attribute nodes for even more complex calculations
Notes
An Initiate Attribute node requires at least one Data Source node connected to receive device data for processing.
The calculations within it rely on the syntax and functions provided by the Navixy Expression Language.
Attributes require unique naming to prevent unintended data overwrites.
