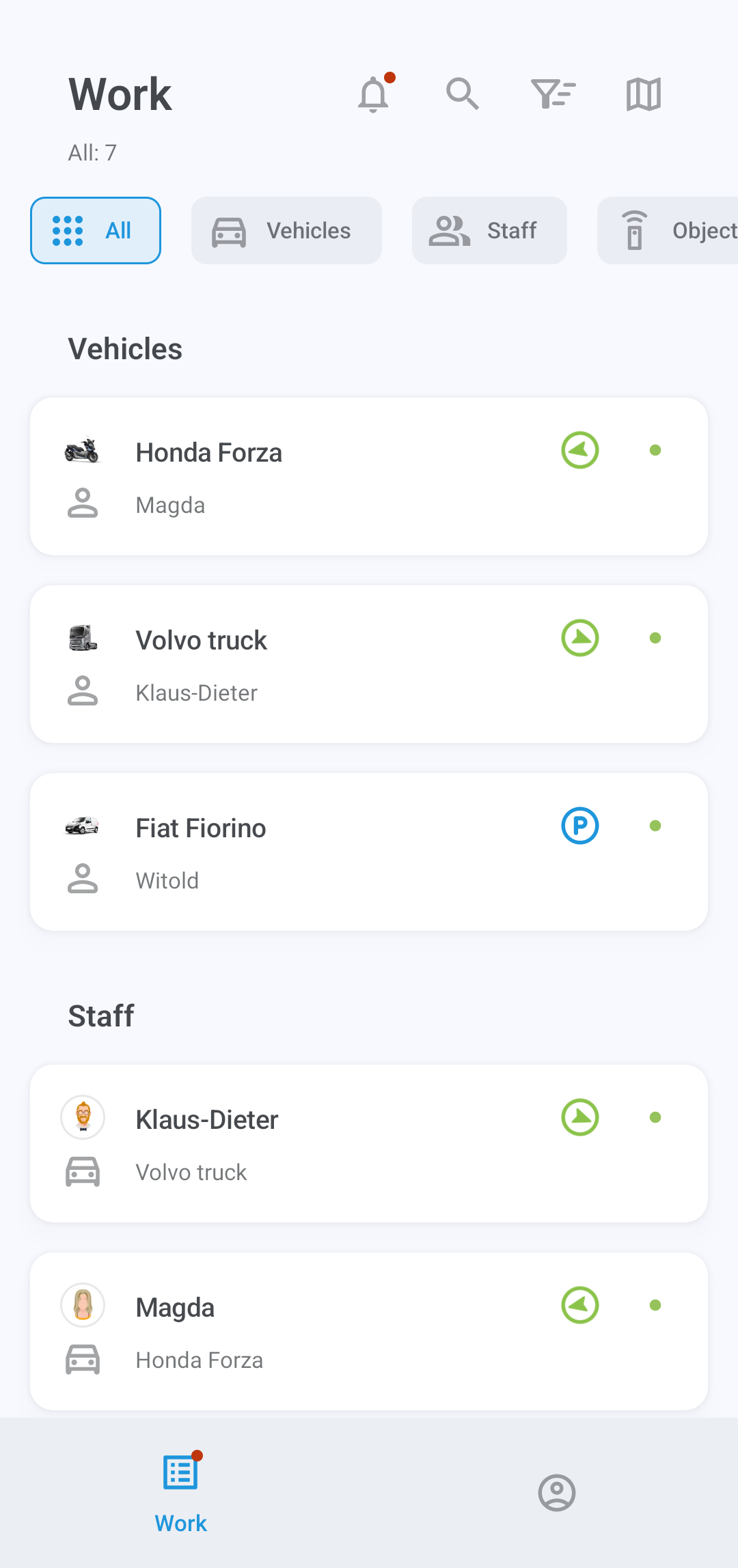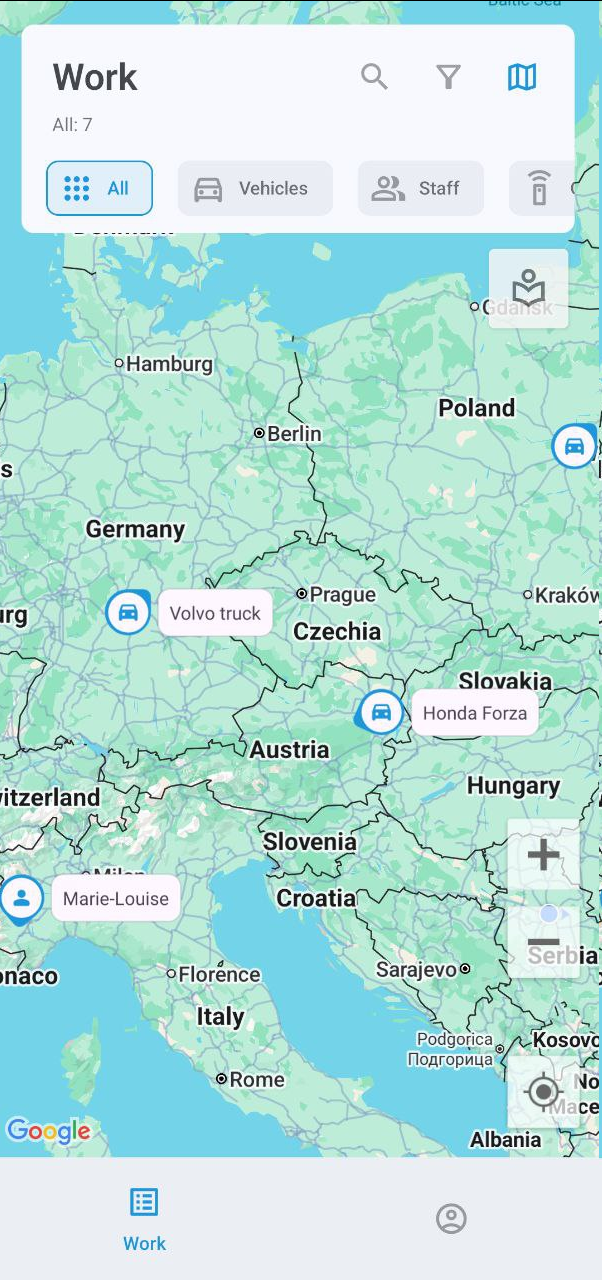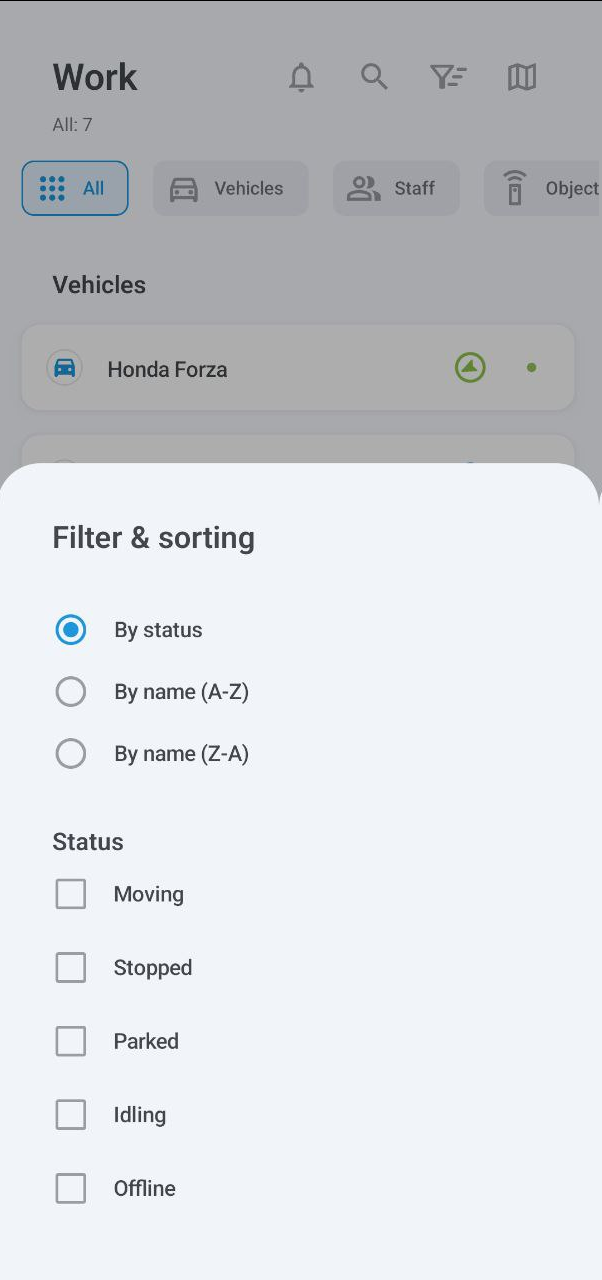Assets list
Events
Map
Tap ![]() to display the map options menu:
to display the map options menu:
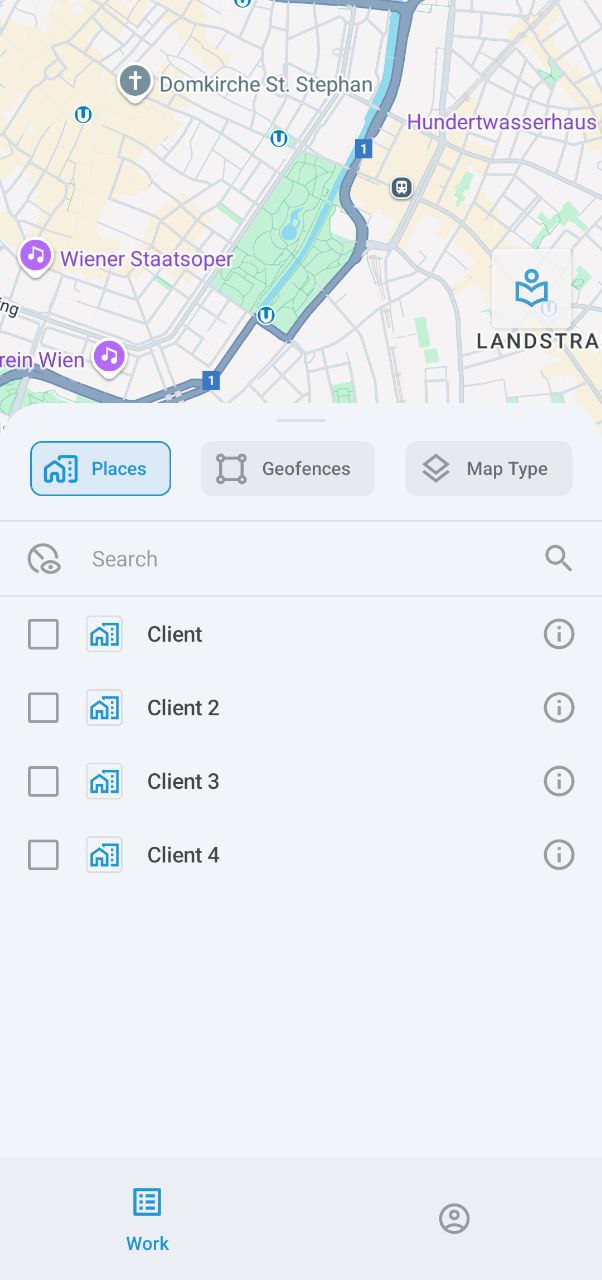
Places
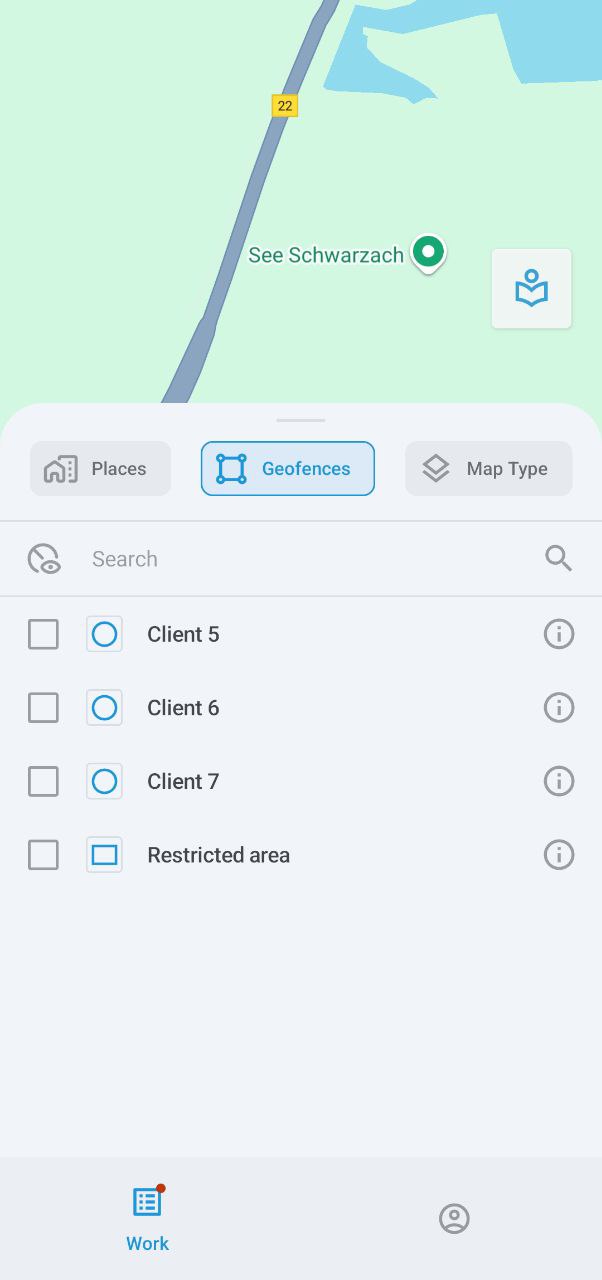
Geofences
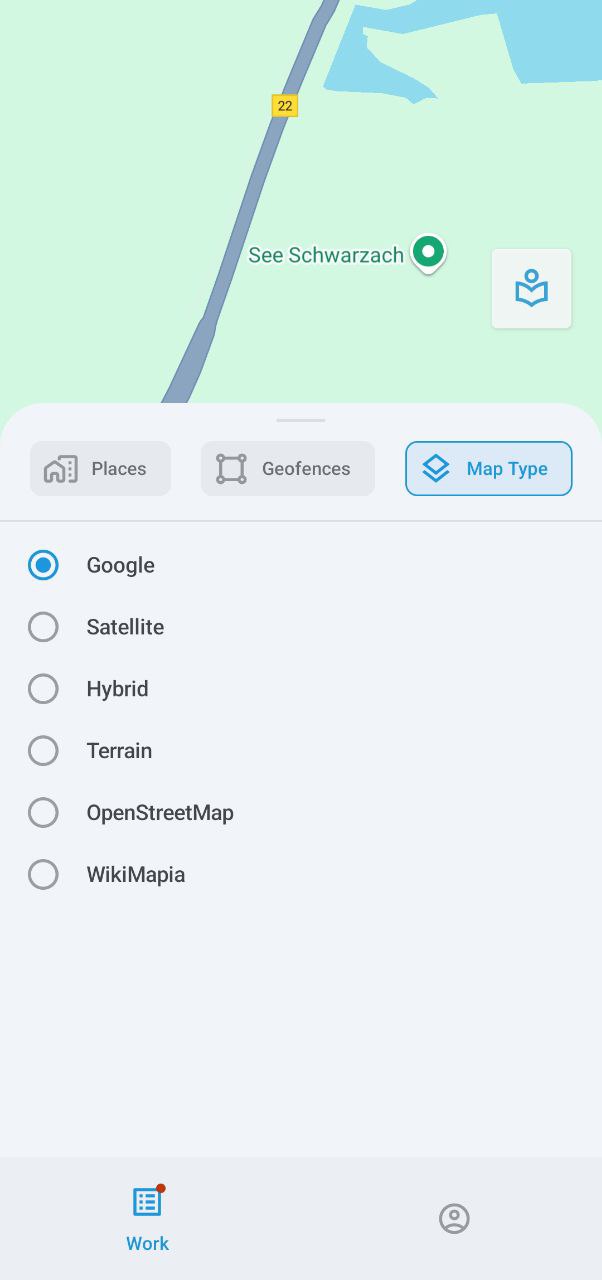
Map type
Here, you can select places (such as client locations for delivery), geofences, and map type. Note that map type selection is currently only available on Android devices.